TUTORIAL
Cómo utilizar los nuevos widgets de iOS 14 en tu iPhone
Tras mucho tiempo siendo solicitado por los usuarios finalmente Apple ha introducido esta opción en su pantalla de Inicio, permitiendo ahora muchas más posibilidades de personalización
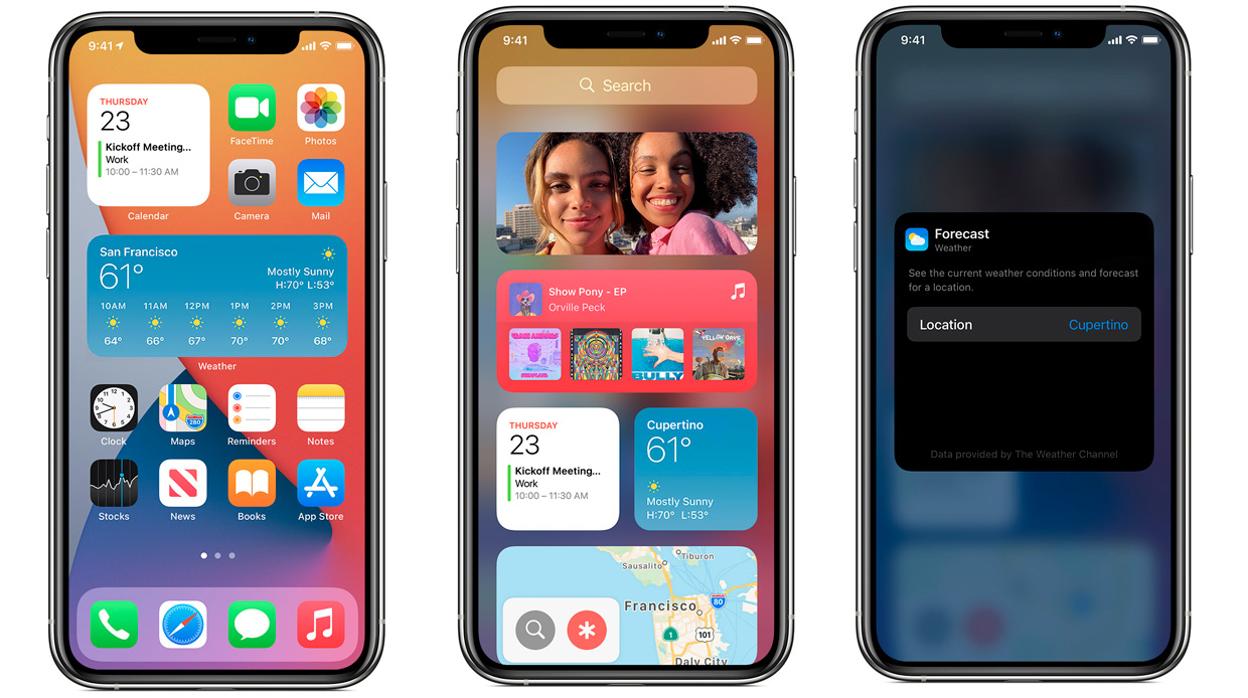
Una de las gran novedades, si no la mayor de iOS 14 , es que finalmente Apple ha introducido los widgets (hasta ahora limitados al menú Hoy) a la pantalla de Inicio . Esto hace posible que a partir de ahora se multipliquen las opciones en cuanto a personalización en la pantalla principal, uno de los aspectos que más se achacaba hasta ahora a iOS como punto flojo. Utilizar los nuevos widget es realmente sencillo, y te lo contamos a continuación.
1- En la pantalla de Inicio o el menú Hoy, mantén pulsado un área vacía hasta que los iconos de las aplicaciones comiencen a 'temblar' .
2- Pulsa el botón ‘+’ , ubicado en la esquina superior izquierda.
3- Selecciona el widget que desees ; elige uno de los tres tamaños (2x2, 4x2 ó 4x4) y, a continuación, pulsa Añadir widget;, y finalmente confirma con OK.
4- Por supuesto es posible desplazar los widgets para ubicar cada uno en la posición que prefieras debido a tus prioridades de uso. Solo tienes que mantener pulsado un widget hasta que tiemble y, después, moverlo por la pantalla. Asimismo, si lo que deseamos es eliminarlo basta con, una vez esté temblando, pulsar Eliminar widget.
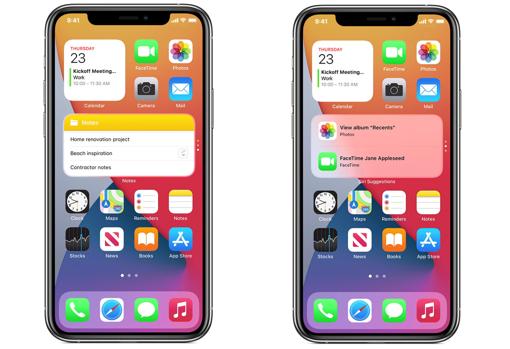
También puedes añadir widgets desde la visualización Hoy . En la visualización Hoy, mantén pulsado un widget hasta que se abra el menú de acciones rápidas y, a continuación, pulsa Editar pantalla de inicio. Arrastra el widget hacia el borde derecho de la pantalla hasta que aparezca en la pantalla de inicio y, a continuación, pulsa OK.
Cabe destacar que en algunos casos es posible editar o personalizar los widgets (por ejemplo, el de Tiempo para ver la previsión de tu ubicación actual o de otro lugar). Para ello:
1- Mantén pulsado un widget para abrir el menú de acciones rápidas .
2- Pulsa Editar widget .
3- Realiza los cambios que quieras y, a continuación, pulsa fuera del widget para salir.
Las pilas de widgets
Si bien los widgets eran ya de sobra conocidos, Apple ha querido darles un giro de tuerca con la opción Pilas de widgets , que nos permite emplear grupos inteligentes o crear tus propias selecciones de widgets para ahorrar espacio en la pantalla .
Un grupo inteligente es una colección integrada de widgets que muestra el widget adecuado en función de factores como la ubicación, la actividad o la hora. Un grupo inteligente rota automáticamente los widgets para mostrar la información más relevante a lo largo del día. A continuación, te explicamos cómo crear un grupo inteligente:
1- Mantén pulsada un área en la pantalla de inicio o en la visualización Hoy hasta que las apps tiemblen.
2- Pulsa el botón Añadir en la esquina superior izquierda. Desplázate hacia abajo, selecciona Grupo inteligente, y finaliza pulsando Añadir widget.
3- En el caso que prefiera una pila con tu propia selección de widgets, cuando las apps tiemblen arrastra un widget sobre otro (es posible apilar hasta diez), y concluye pulsando OK.
4- Para editar una pila de widgets, mantenla pulsada y pulsa Editar pila. Podrás reordenar los widgets arrastrando el icono de la cuadrícula; activar la rotación inteligente si quieres que iOS te muestre widgets relevantes a lo largo del día; o bien desliza el dedo hacia la izquierda sobre un widget para eliminarlo. Y pulsa el icono ‘X’ cuando hayas terminado.
Noticias relacionadas
