TUTORIAL
Cómo hacer una copia de seguridad de tus archivos de Google Drive en tu ordenador
El servicio de almacenamiento del gigante de Internet cuenta con una aplicación para ello
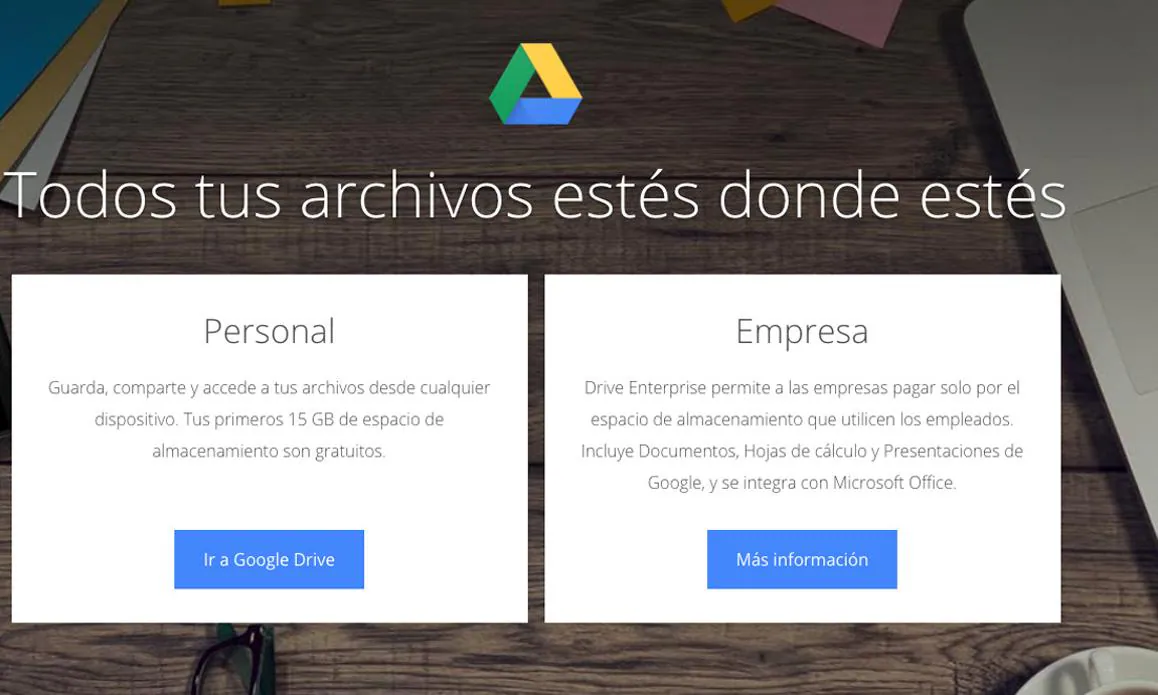
Drive , el servicio de almacenamiento en la nube de Google , funciona de forma sobresaliente, hasta el punto que ha conseguido que los usuarios perdamos prácticamente todo el miedo a trabajar directamente online. No obstante, siempre es mejor contar con una copia de los archivos en nuestro equipo, para evitar que un fallo de conexión (o cuando directamente no tengamos acceso a Internet) nos juegue una mala pasada. Para solventar este supuesto Google cuenta con una aplicación propia para ordenador, 'Copia de seguridad y sincronización ', y vamos a explicarte cómo usarla.
1º- Accede a la web de Google Drive pulsando este enlace .
2º- Se mostrarán dos opciones en pantalla: Personal y Empresa. Pulsa en el primero para descargar la aplicación 'Copia de seguridad y sincronización' . Tras aceptar las condiciones de servicio de Google se iniciará la descarga, que no debe tardar más de unos minutos en estar lista.
3º- Pulsa sobre la aplicación para instalarla .
4º- Cuando finalice la instalación ábrela e inicia sesión con tu cuenta de Google .
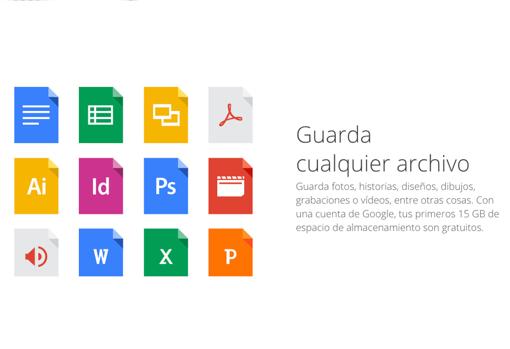
5º- A continuación, la aplicación te preguntará sobre de qué archivos quieres realizar la copia de seguridad en tu dispositivo . Las fotos y vídeos se podrán guardar en alta resolución -aunque se reducirá el tamaño del archivo-, en su resolución original o desde Google Fotos.
6º- El sistema también permite seleccionar la sincronización de los archivos de Google Drive con una carpeta del ordenador . La aplicación ofrece dos opciones: 'Sincronizar todo', que sincroniza todos los archivos guardados en su Drive, o 'Sincronizar solo estas carpetas'. Elige la que prefieras.
7º- Los archivos comenzarán a descargarse y estarán disponibles cuando no haya conexión a Internet . Y una vez que se recupere la conexión, los cambios se añadirán automáticamente al archivo en Drive .
Noticias relacionadas
