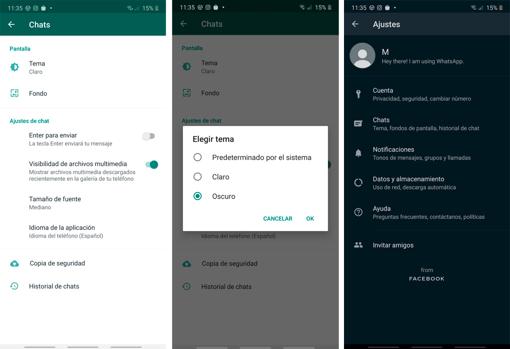TUTORIAL
Cómo activar el modo oscuro de WhatsApp en Android
La aplicación de mensajería ha implementado la opción en la app del sistema operativo móvil de Google
Cómo activar los mensajes temporales de WhatsApp que se autodestruyen
El modo vacaciones de WhatsApp permitirá silenciar chats con la función ‘leer más tarde’
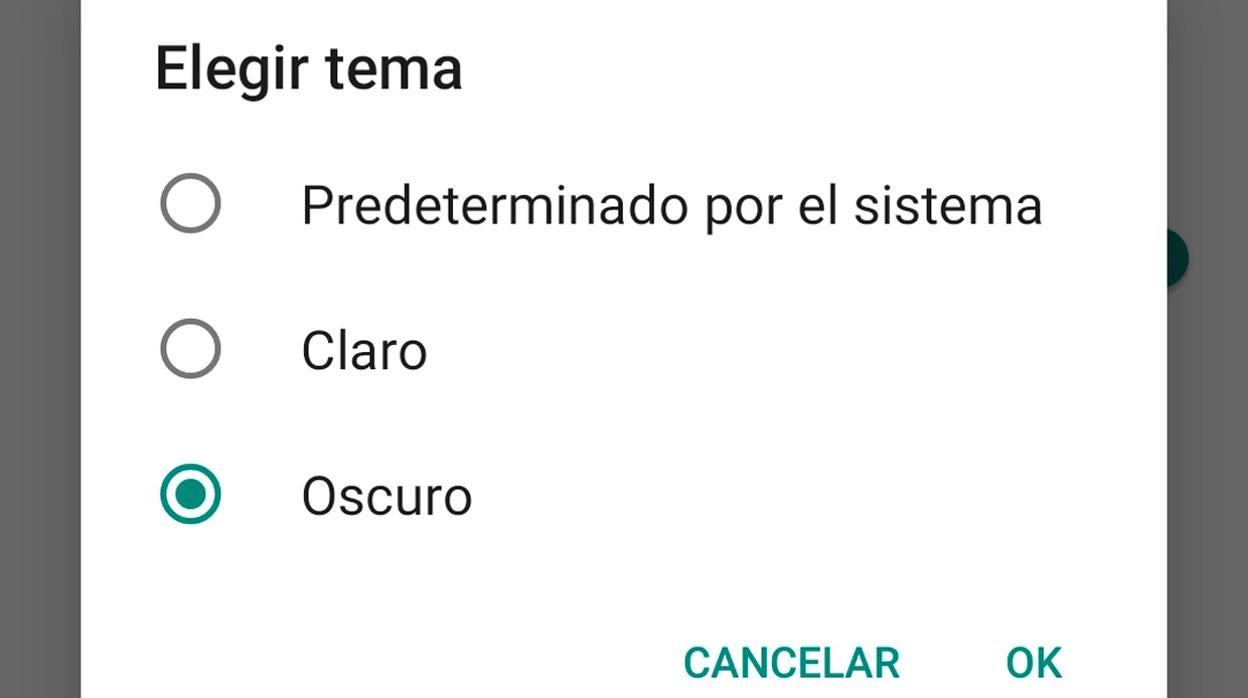
WhatsApp ya cuenta con modo oscuro también en Android . El servicio de mensajería instantánea líder a nivel global ha implementado por fin esta opción en la aplicación del sistema operativo móvil de Google que, por si todavía hay alguien que no sabe de que se trata, permite que el clásico interfaz de WhatsApp, de colores claros donde predomina el blanco, cambie a una paleta de tonalidades oscuras, entre negros y grises.
Noticias relacionadas
El modo oscuro ayuda a reducir la fatiga visual , con lo que se mejora la calidad del sueño evitando la luz azul que tanto afecta al sueño, además de que incluso puede suponer un ahorro interesante de batería . Sigues los siguientes pasos para activarlo en tu smartphone Android:
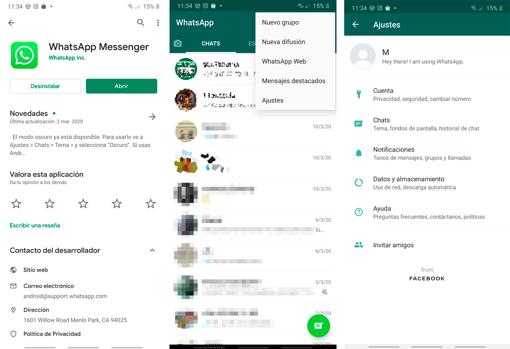
1º- Confirma que tienes actualizado WhatsApp a la versión 2.20.64 o a una posterior. Para asegurarte dirígete a Google Play .
2º- Una vez instalada la actualización accede a la propia aplicación de mensajería, y entra en su menú de Ajustes.
3º- Pulsa en el apartado Chats .
4º- A continuación dale a Tema .
5º- Por último, elige entre el modo clásico (claro) u oscuro. No obstante, en caso de contar con un terminal con la versión de Android 10 como sistema operativo se nos ofrece una tercera opción: ' Predeterminado por el sistema '. En caso de elegir ésta , WhatsApp cambiará automáticamente cuando lo haga el interfaz principal del teléfono, dependiendo esto de la configuración de cada usuario.